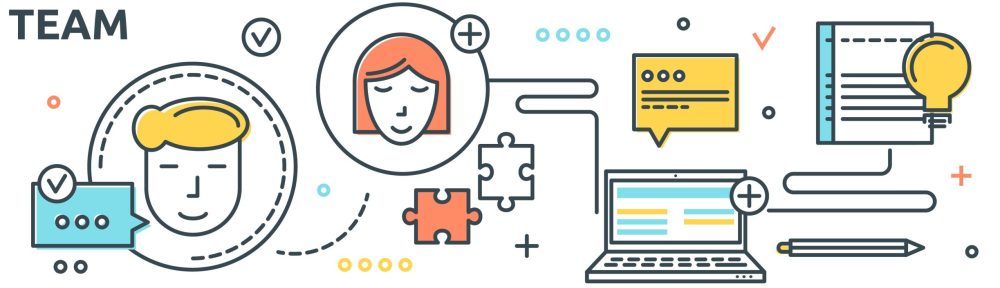Manual descargable desde:
Contenido:
En este vídeo, el proceso que hace el profesor o la profesora responsable de una asignatura cuando comparten un mismo grupo de asignatura.
Nosotros en el departamento lo hemos establecido con una posibilidad de exportar una tabla donde están los horarios, y falta asignar el profesorado para cada una de las sesiones cuando no es la misma persona en todas ellas.
Entonces se le manda un correo al responsable donde está el documento y se le indica que tiene que poner el DNI sin letra y devolver csv para que esto funcione. El csv tiene este aspecto que tenéis aquí, y en él está pendiente cargar esta columna. Sin embargo no es evidente ni sencillo a la primera porque está un poco desordenada.
Tiene un orden que tú no esperarías. Las fechas están consideradas como texto. La cosa es que este 03 tiene delante una comillita que nosotros no vemos, que hace que esto se considere como texto. Entonces aunque tú lo ordenes no la va a ordenar como tú lo considerarías normalmente. Bueno, voy a poner los filtros de cabecera para que podamos ordenarlo y así veáis el efecto. Entonces, bueno, si le dices que lo ordenes ascendentemente pues te mantiene este orden que no es el que tu verías porque tienes: el tres de febrero, tres de marzo, el cuatro de febrero, el cuatro de marzo, el nueve…Va por el orden del día, no por el orden del día mes.
Podríamos saber cual es la sesión de cada profesor porque pone que las sesiones son de 120 minutos y de 150 y si coincide que las de 120 minutos las hace una persona y las de 150 minutos otra, pues lo podríamos poner. El problema es que no vemos si es un lunes, un martes, un miércoles… Puede costar en algunas personas identificar, ¿Qué no son tantos números y podríamos ir al calendario y ponerlo? Sí pero es un poco una pérdida de tiempo. Sobre todo cuando la vistaesta es grande y hay muchas más sesiones y puede afectarnos para hacer más cosas
Entonces, una de las formas que hay que hacer para poder hacer esto es poder convertir estas fechas que son texto en numero, no hay tantas opciones para hacerlo, y de hecho aunque sirva como paréntesis para resolver esto me he ido a Chatgpt y le he estado preguntado cómo se podría sustituir, es terreno fiscal, este punto y primero me ha estado diciendo una serie de cosas.
Esto es con el último modelo de Open AI en el momento en el que he hecho esto. Primero está considerando que el texto que yo quiero poner, me dice que lo sustituya yo lo sustituyo y no funciona. Me va dando varias opciones. Esto no sirve porque sí es un número pero tengo una fecha, me pone esta función pero esta función es valor cuando el contenido de la celda es un texto, perdón, es un número y no es una fecha entonces pues le he tenido que decir: «bueno, es que la celda contiene algo como esto». Tu lo copias, tienes apóstrofe ahí metido que es un valor oculto y que tú no puedes decir «sustitúyeme el apostrofe», por lo menos en Open Office no puedes.
Entonces aquí empieza a iterar cosas y una de las cosas es si lo haces manualmente pero claro eso es un peñazo, para eso es mejor ir a buscar el calendario. Buscar y reemplazar, que no funciona. Otra es usar la función Datevalue, que sí que funciona pero luego tiene una que es usar texto columna que es mucho más cómoda y más rápida. Que esa es la que voy a hacer ahora. De paso os la muestro, veis como funciona y esto completa un poquito el REEL con algunos otros detalles.
Os vais a datos. De aquí decís que vais a…Eh, bueno, perdón. Para hacerlo bien lo que voy a hacer es copiármela, porque luego sino se la devolveré, e igual cambio el formato y no funciona. Lo que voy a hacer es crear la columna, luego me la voy a cargar y así devolveré el texto en el formato que luego puede entender la aplicación no sea que le cambie el formato a esto de aquí y luego al importarlo de problemas. Así que todos los cambios los voy a hacer aquí, en esta columna de aquí.
Me voy a datos. Le digo que me convierta texto a columnas y aquí el truco está en elegir la columna y decirle que en vez de predeterminado me lo convierta en formato «DMA» (Día, mes, año). ¿Vale? Entonces, digo esto, me lo reconvierte y ahora así ya puedo ordenarlo.
Lo ordeno ascendente y entonces ya sí que veis que los de febrero van antes que los días de marzo. Ya me puedo cargar esta columna porque así ya no me olvido de devolverla como toca y ya se trataría de si yo sé que tengo dos días seguidos lunes, luego martes…Bueno aquí podría poner los DNI y aquí pondría el otro DNI y como es lunes, el primer DNI y los martes…
Evidentemente podéis hacer más fórmulas y gastar más tiempo haciendo esto para que directamente viendo la fecha entonces te diga si es un lunes o un martes o cualquier cosa. A mí concretamente esto me lo ha resuelto. Evidentemente me hubiese resuelto también saber qué sesiones de dos horas y media y que una persona hace la de dos horas y otra la de dos horas y media. Pero bueno, así sabéis cómo funciona.
Y bueno, ahora lo único que faltaría es que esta hoja yo la guardo, sigue siendo csv y la sigo guardando csv, la devuelvo a mi departamento contestando al correo que me habían mandado y entonces ellos lo cargarán en ALGAR y automáticamente saldrá en mi horario.