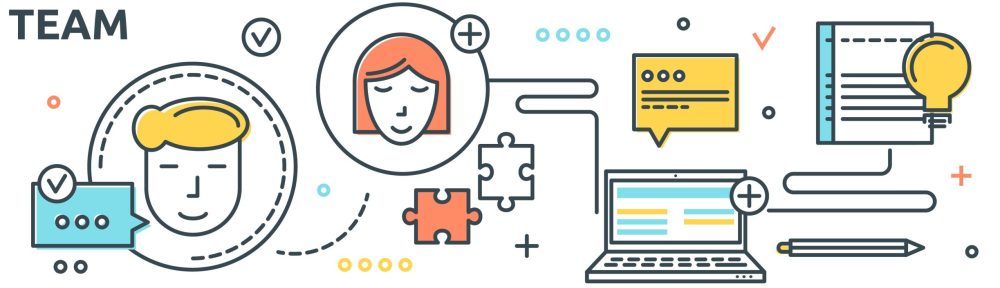Manual descargable desde:
Contenido:
Voy a contaros cómo pedir de alta o solicitar un servidor de webs avanzadas de la UPV.
Luego veréis la información de en qué consiste y para qué sirve, pero bueno, si necesitáis tener un servidor propio donde alojar alguna plataforma web o para poder hacer publicación web o incluso tener vuestro propio blog con WordPress con personalización adaptada a vuestras necesidades, este puede ser un recurso.
Seguro que hay alguna otra vía a través de la intranet, pero a mí a veces esto me cuesta mucho encontrarlo, así que directamente desde Google he pedido OPV, petición, webs avanzadas
y en las dos primeras entradas ya tenía la información relevante para esto.
Voy a ir al primero, al de la Wiki UPV, donde nos explica el tipo de… de cosas que hay, entonces pinchando aquí nos vamos a la Wiki UPV, donde te dice en qué consiste, cómo puedes solicitarlo y aquí está el procedimiento.
Tienes una alta de nueva web avanzada, que es lo que pone AltaPlex. Entonces, en este servicio, que seguramente hubiésemos llegado también a través de intranet, en la parte donde dijera webs avanzadas, aparte de tus datos y los servidores que estás actualmente administrando, luego tienes…las preguntas que te permiten dar de alta.
Lo primero es que si has leído y aceptas la normativa, en mi caso sí. Si no la habéis leído, pues pincháis en ella y os sale en el clic, os sale la normativa que os tendréis que leer. Yo, como ya he llevado varios…
varios webs avanzadas, pues directamente ya lo estoy… ya le marco que sí que lo he leído.
El tipo de solicitud es un alta, no quiero que me dé de baja ninguna de ellas. En cualquier momento puedes elegir, decir, oye, pues ya no necesito este servidor para el objetivo que quería, ya no lo necesito más.
Ponéis vuestra extensión. Y el tipo de web, si lo queréis personal o institucional.
La principal diferencia entre estas dos opciones, de personal o institucional, las puedes ver principalmente aquí en la página web de la wiki. Si es personal, en el caso de PAS-PDI, el acceso siempre será con HTTP en las dos contrabarras, tu usuario, websupvs, y cuando es institucional, eres capaz de marcar el acceso con HTTP, las dos contrabarras, un nombre del destino, y el nombre del destino es el que tú eliges ahora para la parte institucional. Por ejemplo, si es para un proyecto de investigación o si es para algún otro tipo de iniciativa. O sea, básicamente al final tendrás las dos opciones. Si es personal, tendrás una. O bueno, pondrás luego tu nombre de usuario 2, tu nombre de usuario 3, tu nombre de usuario 4, si tienes varias webs porque las tienes partidas, porque son gestión distinta, o proyectos distintos, o por algún motivo necesitas que estén separadas, ¿vale? Que normalmente podrías alojarlas todas perfectamente dentro de un solo dominio, y dentro del dominio tener accesos diferentes.
Pero bueno, aquí tienes la información para decidir si es de una o de otra. En mi caso esta sería una institucional, y lo siguiente es que poner el nombre de la web propuesta, que claro, evidentemente eso no es el caso de web institucional, porque si no chuparía directamente mi nombre de usuario y una descripción.
Así que estas dos informaciones son necesarias. Para poder luego decidir, para poder validarte la prestación de este servicio desde parte de Vistaracy. Y pinchas enviar la solicitud. Y cuando enviar la solicitud, tal como te dice en la wiki, pues más o menos una hora después, porque el proceso es más o menos cuando es automático, se habilitará el servicio siempre, y cuando se haya validado que es correcta.
Y por último, cuando tienes ya validado el servicio, que te llegará un correo diciendo que ya lo tienes, a partir de ese correo, pues que te vienen ya también las instrucciones de cómo tienes que gestionarlo. Aquí tenéis las rutas donde, tanto si es individual o como es institucional, la ruta con la cual tienes que acceder, porque es a través de un puerto, y entonces a partir de ahí te haces un login en la plataforma Plesk, y a partir de ahí puedes gestionar ese servidor y las bases de datos que hay en ese servidor, y la capacidad de programación o script para dar su parte a esta página web.