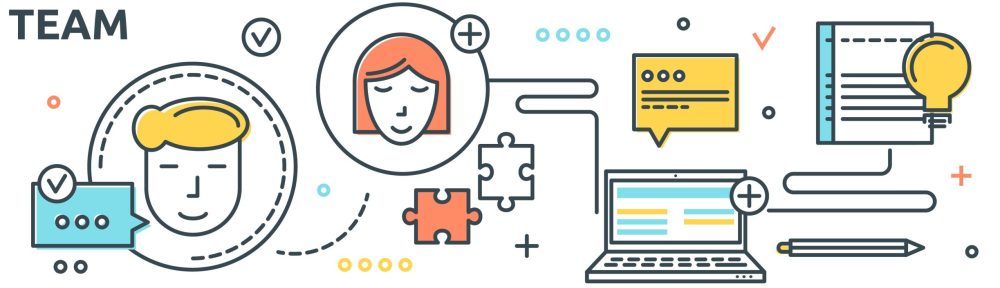Manual descargable desde:
Guía para Ofertar un TFG/TFM en la Aplicación EBRON
Esta guía describe el proceso para ofertar Trabajos Fin de Grado (TFG) y Trabajos Fin de Máster (TFM) a través de la aplicación EBRON, una herramienta clave para la gestión y defensa de estos proyectos académicos.
Acceso a EBRON
- Inicie sesión en EBRON y diríjase al apartado «Plazos de Oferta» para comenzar el proceso de ofertar un TFG o TFM.
Definición de Plazos para Propuestas
- En «Plazos de Oferta», establezca los periodos durante los cuales los docentes podrán presentar sus propuestas de proyectos, distinguiendo entre oferta pública y oferta concertada.
Oferta Pública
- La oferta pública implica proyectos ofertados por docentes sin un alumno asignado, disponibles para que los estudiantes consulten y seleccionen durante una convocatoria abierta.
- Para crear un plazo para la oferta pública, seleccione «Crear plazo» y asigne un nombre representativo, como «Oferta Pública Junio». Defina la titulación aplicable y marque la opción correspondiente a oferta pública. Establezca las fechas de inicio y fin durante las cuales los docentes pueden presentar sus propuestas.
Oferta Concertada
- Los proyectos concertados resultan de acuerdos directos entre alumnos y tutores, quienes suben una propuesta de proyecto ya asignada a un estudiante específico.
- El procedimiento para establecer un plazo para ofertas concertadas es similar al de la oferta pública, pero se especifica que se trata de una oferta concertada en el sistema.
Convocatoria para Alumnos
- Tras aprobar las propuestas de los docentes y generar un listado de trabajos, defina las fechas en las que los estudiantes podrán seleccionar los proyectos que les interesen a través de su intranet en EBRON.
- Establezca un periodo que respete los mínimos y máximos definidos en la normativa actual, por ejemplo, un mínimo de 10 días y un máximo de 20 días para la selección de trabajos por parte de los estudiantes.
Finalización y Publicación
- Una vez definidos todos los plazos y detalles de la convocatoria, tiene la opción de guardar la propuesta como borrador o publicarla directamente.
- Al seleccionar «Publicar», se enviarán notificaciones a los docentes para que comiencen a presentar sus trabajos y, posteriormente, a los estudiantes para informarles sobre el periodo de selección de proyectos.
Transcripción Literal
Vamos a desarrollar el apartado de la oferta. Esta es la fase inicial para las defensas, para la gestión y defensas de los TFG-TFM.
Para ello, entramos en EBRONy vamos al apartado de plazos de oferta. Aquí lo que vamos a definir son los plazos para presentar las propuestas de los TFG-TFM. Tenemos que distinguir dos formas de hacerlo porque puede presentarse una oferta pública o una oferta concertada.
En el caso de la oferta pública son trabajos que los profesores ofertan sin asignar a ningún alumno para publicarlos y aquellos alumnos que los alumnos puedan ver el listado de trabajos ofertados y posteriormente en una convocatoria abierta para los alumnos, que ellos puedan seleccionar los trabajos que les interesa.
Y otro apartado es la oferta de trabajos concertados. Los trabajos concertados llevan un proceso diferente porque los alumnos hablan directamente con los tutores, acuerdan un trabajo y ya suben una propuesta de trabajo con el alumno asignado.
Entonces, en ambos casos tenemos que entrar por aquí, por donde hemos entrado, que es plazos de oferta, y creamos un plazo. Vamos a crear primero, por ejemplo, el de la oferta pública. Siempre le damos al mismo botón, que es crear plazo. Lo podemos designar con el nombre que queramos. Por ejemplo, voy a crear este nombre, oferta pública junio. La oferta pública tiene que estar definida previamente al inicio del curso, al menos con la normativa actual. Eso hay que revisarlo para saber cuándo se abren los plazos.
Le ponemos el nombre que queramos para definirla. Seleccionamos dentro de las titulaciones que tenemos asignadas como RT, la titulación para la que vamos a abrir esta oferta. En este caso, la titulación es la de la oferta. En este caso, en este apartado de aquí, definimos qué tipo de oferta queremos que sea. En este caso, estamos con la oferta pública. Así que marcamos este check. Ha cambiado un poco el perfil. Y aquí abajo, ahora definimos el día que queremos que se puedan presentar las ofertas. En este caso, solo van a poder presentar las ofertas los tutores, los profesores.
Entonces, definimos un plazo. Aleatoriamente indicamos, bueno, como es junio, vamos a seleccionar el mes de junio. Seleccionamos, por ejemplo, este día, el día 1. Y decimos que puedan empezar a presentar las ofertas, pues, por ejemplo, desde las 7 de la mañana, por ejemplo. Definimos también un día límite para que puedan presentar los profesores en la asociación. Por ejemplo, podemos decir que acabe en el mes de julio, el día 5, por ejemplo, y que les dejamos hasta todo el día, hasta la noche. Por ejemplo, hasta las 23.59. Este será el último momento en que los profesores podrán presentar sus propuestas. Aquí abajo presentamos la fecha límite para que una vez presentadas las propuestas, desde el departamento, puedan revisarlas y las puedan validar. Pues, como hemos dicho que era hasta el 5 de julio, tiene que ser una fecha posterior. Por ejemplo, podemos hasta el día 10 de julio y dejamos que lo hagan hasta la noche, para que tengan todo el día para revisar. Y posteriormente tenemos que indicar otra fecha para que la CAD de la ERT pueda validar definitivamente la fecha posterior. También podemos definir otras propuestas. Obviamente tendrá que ser una fecha posterior a la del departamento. Es como hemos definido el mes de julio, pues, por ejemplo, ponemos aquí hasta el día 14 y lo mismo, definimos hasta la noche para que esté todo el día. Se puede poner la hora que se quiera. Vale, y esta es la fecha de aceptación. Normalmente suele coincidir o se puede poner otra, también no tiene por qué coincidir. Ponemos, por ejemplo, el día 10 de julio. El día 17, también, aquí, hasta la última hora. Esta será la fecha última ya para aceptar las propuestas.
En este caso, como era una oferta pública, tenemos que definir posteriormente a que estén aprobadas las propuestas de los profesores y se genere un listado de trabajos que los alumnos puedan seleccionar, tenemos que definir la convocatoria de los alumnos, las fechas en las que los alumnos podrán entrar en su intranet en la gestión de los TFG, TFM, que será una vez que entren ahí, entrarán en EBRON.
Aquí vamos a definir las fechas en que los alumnos podrán entrar y verán el listado de trabajos que se ha aprobado aquí previamente y podrán seleccionar aquellos trabajos que les interesen. Para ello, como será en el curso siguiente, pues, ya será a partir de septiembre, podemos definir que sea septiembre o la fecha que la ERT haya decidido. Por ejemplo, podemos decir que empiece en el día 11, que los alumnos ya puedan el día 11 seleccionar los trabajos que les interesan. Tenemos que mirar en la normativa aprobada cuál es el plazo mínimo y máximo que se define para esta convocatoria. En la normativa actual es un mínimo de 10 días, y máximo de 20. Así que, pues, aleatoriamente, por ejemplo, vamos a poner que este sea el día inicial, que puedan empezar, pues, ya por la mañana, que sea a las 7, por ejemplo, a elegir, y que el último día sea también septiembre, y que puedan estar seleccionando trabajos, pues, hasta el día 27, tal y como sea. También a la noche normalmente definimos última hora del día para que puedan entrenar a lo largo de todo el día. Este será el último día que los alumnos puedan ya seleccionar esos trabajos.
Una vez que se cierre este plazo, tenemos que definir el día en que nosotros, la ERT, cerrado el plazo que los alumnos han seleccionado los trabajos, entremos e iniciemos el proceso para que la propia aplicación asigne los trabajos a los alumnos. Tendrá que ser una fecha posterior al cierre. Podemos decir, por ejemplo, que sea el día siguiente, que nos vamos a septiembre, decimos que sea el día siguiente, ponemos la fecha, ejemplo, pues, 7 de la mañana también, para que lleguemos por la mañana y podemos iniciar el proceso.
Y ya está. Con esto ya, ya hemos generado la convocatoria. La podemos guardar como borrador, si queremos hacerlo previamente y tenerla ya guardada, en cuyo caso, pincharemos aquí en guardar como borrador, o si queremos, lo podemos publicar directamente.
Si lo guardamos como borrador, se nos habrá quedado dentro de la titulación, dentro de todas las ofertas que hay, se nos habrá quedado aquí con el nombre que hemos designado y el formato borrador. Para que, llegado el día que nos interese y queramos publicar, simplemente tendremos que entrar aquí de nuevo, en editar y le daremos a publicar.
Le damos a publicar y ya nos aparecerá como publicado. La acción de publicar lo que hará será enviar una notificación a todos los alumnos, de la ERT y a todos los profesores. Bueno, inicialmente a los profesores, para que sepan que ya pueden entrar a presentar sus trabajos y posteriormente, cuando sea la convocatoria de los alumnos, para que los alumnos sepan que ya ha llegado el momento en que ellos pueden entrar a seleccionar los trabajos.