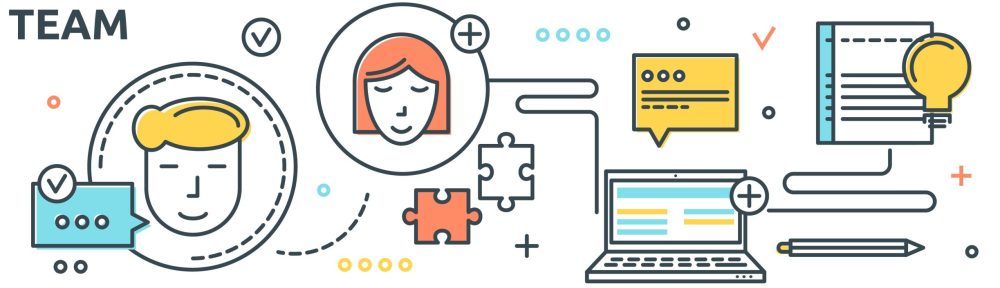Manual descargable desde:
Contenido:
Finalmente, como último paso, vamos a crear los tribunales y vamos a asignar las sesiones de defensa a los alumnos. Nuevamente, para ello, pinchamos en este apartado de convocatorias y tribunales. Y primero es necesario crear los tribunales. Pinchamos en el apartado de tribunales. Seleccionamos la titulación para la cual vamos a crear el tribunal. En este caso, dejamos esta titulación. Y creamos el tribunal de calificación.
Los nombramos. Por ejemplo, podemos decir que es el tribunal 10. Para la titulación. Por ejemplo, el nombre que queramos. Indicamos este tribunal. Las titulaciones para las que queremos que sea aplicada. Si queremos solo para una titulación o si queremos que sea para varias.
Lo hemos quedado marcando o deseleccionando. En este caso, queremos que sea solo para esta titulación. Y guardamos como borrador. Lo guardamos. Y ahora, para indicar los componentes del tribunal, aquí está el tribunal que acabamos de crear.
Está en el apartado borrador, lo editamos y tenemos que ir al apartado de añadir miembro. De este apartado, aparecerán los miembros del tribunal que son los titulares. Y en este otro apartado, los miembros del tribunal que serán suplentes. Simplemente el proceso será pinchar en añadir.
Aquí tenemos un buscador. Vamos al profesor, concreto. Pinchamos en buscar. Seleccionamos el profesor y seleccionamos el rol que va a tener en el tribunal. Por ejemplo, decimos que este profesor va a ser el presidente. Le damos a guardar. Repetimos así, añadiendo el secretario, los vocales. Para los suplentes, es el mismo proceso. Y una vez que finalicemos, podemos guardar. Como borrador del tribunal o lo podemos ya publicar.
En este caso, por ejemplo, lo guardamos como borrador. Cuando vayamos a asignar las sesiones de defensa, veremos que es necesario que previamente hayamos publicado el tribunal. Si está en modo borrador, no nos aparecerá como seleccionado.
Una vez hayamos publicado, podremos comunicar a los miembros del tribunal que van a ser
miembros del tribunal y se les comunicará si son titulares o si son suplentes y el nombre
del tribunal.
Posteriormente que tengamos el tribunal, vamos a asignar las sesiones de defensa. Vamos al apartado de convocatorias de defensa. Seleccionamos la convocatoria con la que estemos actualmente abierta. En este caso seleccionamos esta. Y en el apartado de abajo, dentro de estas pestañitas que hay, seleccionamos añadir turno de defensa.
Vamos a añadir un turno de defensa. Indicamos si es de mañana o tarde. El nombre que va a tener este tribunal de defensa. Este va a ser un tribunal de defensa al que se le van a asignar diferentes sesiones de alumnos para defender. Por ejemplo, podemos decir que se trata del Tribunal 1. Por ejemplo, para la defensa, defensas de los desarticulados. Se puede poner el nombre que se quiera para definirlo y que tengamos claras.
Y ya tenemos listo. Y ya tenemos listo el tema. Seleccionamos. Buscamos el Tribunal. Tribunal 1. Y aquí, muy importante, vamos a decir el día que va a el día que va a ser las defensas. Por ejemplo, el día 20. Las defensas van a empezar a las 8 de la mañana. Y luego a qué hora van a acabar. Pues va a ser el mismo día y van a acabar a la 1. Por ejemplo, si va a haber una pausa en medio, se puede indicar aquí, señalando también la duración de la pausa. Si van a ser todas seguidas, con que se rellenen estos campos es suficiente.
Por último, aquí vamos a indicar la ubicación, dónde van a tener lugar las defensas. Seleccionando aquí, pues en la aula, el salón o el lugar. En caso de que las defensas se vayan a tener lugar por videoconferencia, pincharemos aquí ubicación externa. Y podemos seleccionar, en este caso hemos llamado aula virtual.
Y con esto ya hemos indicado que las defensas serán por videoconferencia. Y la aula es finalizada y le damos a guardar. Y ya tenemos preparado el tribunal.