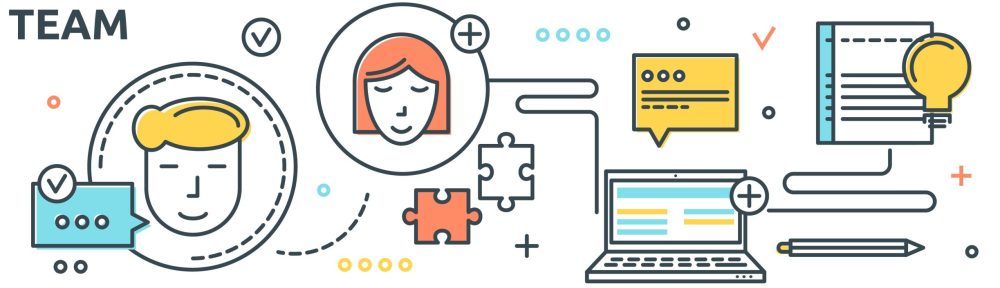Manual descargable desde:
Este vídeo proporciona una guía detallada para generar una estancia en la aplicación «AIRE» para alumnos que han solicitado una beca.
Inicio del Proceso
-
Acceso a la Información del Alumno:
- Navegue hasta la sección de «Llamadas» para localizar al alumno deseado. Los alumnos que han solicitado becas se registran previamente en el apartado «Solicitudes».
- Asumiendo que ya se cuenta con la aceptación del destino por parte del alumno, proceda a generar la estancia. Este proceso inicia con la búsqueda específica de la llamada relacionada con la beca en cuestión.
-
Selección de la Beca:
- Identifique y seleccione la llamada correspondiente a la beca del alumno, considerando que existen varias opciones como Promuela, Erasmus 131, entre otras. Esto se hace a través del ícono de edición («lapicito») ubicado en la opción de la llamada seleccionada.
Generación de la Estancia
-
Acceso a Solicitudes:
- Dentro de la llamada, diríjase al apartado «Solicitudes», donde encontrará las solicitudes generadas previamente por cada alumno con un destino asignado.
-
Localización del Alumno:
- Para encontrar al alumno específico al que se le generará la estancia, utilice el filtro de «Solicitante» ingresando el nombre, apellido, o el DNI (número identificativo) del alumno.
-
Verificación y Avance de Estado:
- Revise el estado de la solicitud del alumno, que avanza a través de varios estados durante el proceso:
- Alumno Acepta: Indica que el alumno ha aceptado el destino asignado.
- Alumno Recibe Documentación: Significa que la Oficina de Programas Internacionales e Intercambio (OPII) ha enviado al alumno las instrucciones para tramitar su estancia con el destino.
- Documentación Enviada a Destino: Señala que el alumno ha enviado su solicitud a la universidad de destino.
-
Generación de la Estancia:
- Una vez el alumno ha sido aceptado por el destino, proceda a generar la estancia seleccionando el botón correspondiente. Confirme la acción y guarde los cambios.
Al completar estos pasos, la estancia del alumno quedará generada en el sistema «AIRE», marcando la conclusión exitosa del proceso de asignación y aceptación de la beca para estancias internacionales.
Transcripción literal:
Hola, buenas. Vamos a explicar a continuación cómo se genera una estancia en el aire.
Lo que tenemos que hacer primero es ir a llamadas y buscar el alumno. Un alumno cuando solicita una beca ya está registrado aquí en solicitudes, ¿vale? Entonces nosotros, como ya tenemos la aceptación por destino del alumno, vamos a generar la estancia. Pero como os comentaba, esto se hace a través de la búsqueda de llamada.
Buscamos la llamada que corresponda, porque hay varias becas. Tenemos la Promuela, Erasmus 131… bueno, hay varias becas. Y desde aquí, desde el lapicito en editar, entramos a esa llamada. Una vez dentro, vamos a solicitudes porque como os he comentado, cada alumno ya tiene su solicitud generada.
Estos son los alumnos que tienen ya un destino asignado y estamos esperando la aceptación de los
destinos. Una vez destino acepta, generamos la estancia del alumno, con lo cual vamos a buscar ahora el alumno al cual le vamos a generar la estancia. Desde solicitante se pone el nombre o el apellido, o desde el DNI también se puede hacer la búsqueda, y es esta.
Esta alumna, como veis, aquí desde estado de solicitud, se va pasando conforme se avanza en la tramitación, el estado. Esto, alumno acepta, significa que el alumno aceptó el destino que se le asignó. Alumno recibe documentación, es que nosotros desde la OPII le hemos mandado las instrucciones de cómo tramitar con destino. Una vez que le hemos mandado las instrucciones, pasamos al siguiente estado.
Documentación enviada a destino significa que el alumno ha enviado la solicitud a la universidad en destino. Pasamos al siguiente estado y lo que os comentaba, una vez que el alumno ha sido aceptado por destino, generamos la estancia desde este botón. Pinchamos aquí, decimos que aceptar y guardamos.
Así ya tenemos la estancia generada del alumno. ¿Veis? Estancia generada.