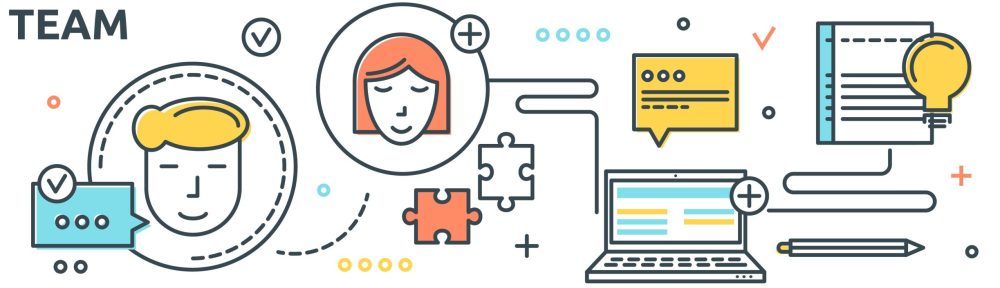Manual descargable desde:
Contenido:
Vamos a ver cómo usar la herramienta Wooclap dentro de Poliformat.
Para ello, lo primero, os describo qué es lo que necesito, lo que me interesa. Y en mis clases, cuando estoy con mis estudiantes delante de mis estudiantes en el aula, necesito una forma que sea dinámica, rápida y de alguna forma visual que les atraiga la atención para seleccionar aleatoriamente a estudiantes. Bien porque quiera hacer una pregunta y elijo al azar alguna de las personas que hay ahí sobre esa pregunta o bien porque quiero crear grupos y entonces quiero hacer la formación de grupos de manera aleatoria. Y quiero que ellos vean que es aleatoria y eso le da un punto de sorteo o de emoción.
No sé si la emoción será positiva o negativa, pero en cualquier caso es distinto de que yo llegue con las listas precargadas o que yo tenga un listado ya ordenado. O sea, yo quiero hacer algo dinámico en ese mismo momento. Obviamente esto yo lo podría haber hecho antes y tener mi listado aleatorio, pero quiero que ellos vean que es en ese momento cuando lo estoy generando.
Vamos a ver cómo hacer estas cosas y para ello lo que voy a ir es a Poliformat y desde ahí os la voy a ir mostrando todo.
Cuando estamos en Poliformat, claro, si veis Wooclap ya todo es muy fácil porque está ahí y sobre esta herramienta yo ya podría hacer cosas. Pero algunos de vosotros diréis, es que yo no lo veo. Claro, porque hay que dar de alta esta herramienta. No es de las que viene preconfigurada nada más abrís Poliformat.
De modo que os tenéis que ir a editar herramientas y dentro de las herramientas no elegís las de uso general que tenéis aquí, sino que tenéis que ir a las herramientas externas. Os aparecerá esto por aquí como un desplegable. Elegís herramientas externas y dentro de esto marcáis que queréis tener Wooclap. En el momento que lo hacéis le dais al OK y entonces os aparecerá con continuar, confirmáis
y os aparecerá ya en el menú lateral de herramientas.
De modo que una vez lo tenemos nos vamos a Wooclap y ahí lo que vamos a hacer es una herramienta de tipo ruleta. Os voy a mostrar primero cómo funciona la herramienta para que vosotros lo veáis y luego os cuento cómo crearla por si os interesa crearla y usarla vosotros.
Esta sería la que yo he hecho y para mostrar cómo funciona simplemente yo ya me he cargado los nombres de todos mis estudiantes, le digo que ruede, rueda y aleatoriamente me elige una persona. Y me dice la persona elegida es esta persona. Y ese sería el primer componente del grupo o la persona a la que lancé una pregunta. Y si quiero que no vuelva a barajar esta persona para que no pueda volver a salir, por ejemplo porque estoy creando grupos o porque no quiero que repitan las mismas personas, la elimino de la opción y de modo que ahora tendré un estudiante menos en la ruleta. Y así voy haciendo rodar todas las veces que yo lo necesite. Incluso puedo mantenerlo durante la sesión y cada vez preguntaría a una persona diferente, a un estudiante diferente de mi curso. Puedo ir haciéndolas todas las veces que quiera hasta que se me hayan agotado las posibilidades o que yo en una clase igual solo tengo que usarlo tres veces.
Si os interesa esta herramienta os voy a decir cómo hacerlo, cómo configurarla. Para ello ya nos volvemos y es simplemente que creamos una herramienta de rueda. La herramienta de rueda tiene primero un nombre para borrar y aquí hay que ir poniendo todas las opciones. Si tienes cinco o seis estudiantes es fácil, copias y pegas y metes aquí o los tecleas. Pero claro, si tienes cincuenta es un poquito pesadito.
Si es para dos o tres opciones, aquí pones una opción una, aquí pones una opción dos y añades todas las opciones que quieras. Si es mucho más largo, yo lo que recomendaría es importarlo. Así que os voy a enseñar ahora cómo importar.
Nos volvemos a la página. En este caso lo que vamos a hacer es elegir importar. Para elegir importar habrá que ver cuál es el formato con el que tenemos. Si tú eliges importar dices desde un archivo y desde el archivo te puedes descargar aquí un archivo modelo con los diferentes formatos a seguir según el tipo de pregunta. La otra opción que tienes es que exportas una pregunta de un modelo que ya tenías y entonces sobre esa la editas. Y al final tendrás un archivo Excel que vas a importar.
Yo os muestro qué formato tiene el archivo de Excel cuando lo que quieres hacer es una rueda. Lo primero que tienes que marcar es, realmente esto te lo puedes construir tú o te lo puedes descargar y editar sobre esto. Lo primero es ponerle el nombre del tipo de pregunta y este tipo de pregunta es spin the wheel y tiene que ser tal cual. Si pones unas mayúsculas que no tocan o un espacio o una cosa que no funciona. Por eso es bueno bajarte la plantilla y sobre la plantilla te dejas las filas que tú quieres.
Le das un nombre, este va a ser el para borrar, que no quiero trabajar con esto. La respuesta correcta la dejas en blanco porque esta no es una pregunta de respuesta correcta. Tienes que poner choice en la parte de arriba de todas las opciones que tengas.
Me da lo mismo que sea una, dos o cincuenta y tantos como tengo yo aquí y debajo poner los nombres. Estos nombres te los copias y pegas transpuestos de la lista que te saca desde Poliformat y lo tienes fácil. De modo que una vez tienes este fichero de Excel ya es muy fácil, te lo guardas y ya es muy fácil importar la pregunta. Te importas el archivo Excel, lo abres aquí y ya debes tener la pregunta que se llama para borrar.
Si os la muestro, veréis lo mismo de antes porque he puesto la misma cantidad de personas que yo tenía ya en mi hoja.
Pero veis lo fácil que es una vez lo tienes hecho.