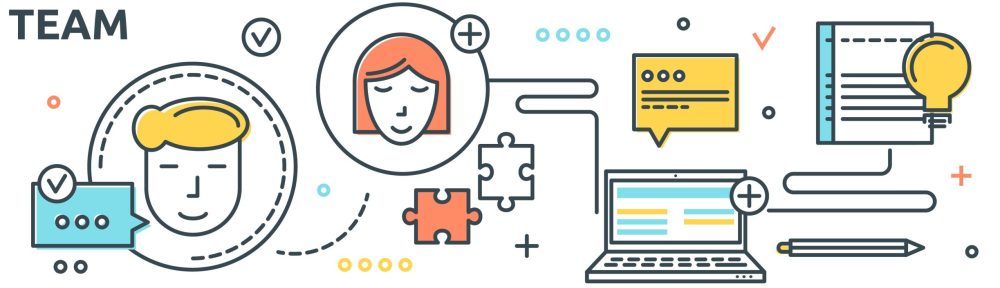Manual descargable desde:
Este vídeo establece el procedimiento para gestionar la extensión de un visado de estudios para estudiantes extracomunitarios de la Universidad Politécnica de Valencia (UPV) que inicialmente ingresaron a España con un visado de estudios de 90 días SLU.
Recepción de la Solicitud
- Inicio del Proceso:
- Al recibir un correo electrónico de un estudiante extracomunitario recién llegado con un visado de estudios SLU de 90 días, envíe instrucciones detalladas para que el estudiante proporcione la documentación necesaria. Esta documentación permitirá extender su estancia por estudios hasta la fecha de fin de estudios, dependiendo de su titulación.
Revisión de la Documentación
- Verificación del Pasaporte:
- Compruebe que el pasaporte esté vigente a través de la copia de la hoja de datos biométricos suministrada por el estudiante.
- Análisis del Visado:
- Asegúrese de que el visado es tipo D, de 90 días, de entrada múltiple y corresponde a un visado SLU. Verifique el número NIE del estudiante.
- Sello de Entrada:
- Revise el sello de entrada a España para calcular la vigencia del visado de 90 días a partir de esta fecha, sin exceder la fecha límite indicada en el visado.
- Carta de Admisión:
- Evalúe la carta de admisión al máster y la carga de créditos. Por ejemplo, para un máster de 75 créditos, la extensión sería de 18 meses.
Archivo y Gestión de la Documentación
- Archivado de Documentos:
- Guarde toda la documentación revisada en el archivo correspondiente siguiendo la estructura: OPI, común, extranjería, esenciales, inicial, extensión visados, año correspondiente. Organice los documentos recibidos por fecha.
- Registro en Excel:
- Registre los datos personales del estudiante, proporcionados en una tabla, en el Excel correspondiente bajo la categoría de extensión primera TIE.
Envío a la Oficina de Extranjería
- Preparación del Envío:
- Al final del día, prepare un correo dirigido a la Oficina de Extranjería de Valencia adjuntando la documentación de todos los estudiantes que solicitan la extensión de su autorización de estancia por estudios.
Notificación al Estudiante
- Confirmación de Extensión:
- Una vez confirmada la extensión por la Oficina de Extranjería, notifique al estudiante que su solicitud ha sido aceptada. Informe sobre el procedimiento para solicitar la cita para la toma de huellas en la Comisaría de Patraix, el paso final para la expedición de su Tarjeta de Identidad de Extranjero (TIE) con la validez extendida, en este caso, 18 meses desde su entrada.
Este procedimiento garantiza una gestión eficaz y organizada de las extensiones de visado de estudios, facilitando a los estudiantes extracomunitarios la continuación de sus estudios en la UPV dentro del marco legal español.
Transcripción Literal
Cuando recibimos un correo de un recién llegado estudiante extracomunitario de la UPV que viene con un visado de estudios de 90 días SLU, le enviamos un correo electrónico con las instrucciones para que nos mande la documentación necesaria y extender la estancia por estudios hasta la fecha de fin de estudios dependiendo de su titulación.
Cuando recibimos la documentación chequeamos que todo está correcto. Recibiremos una copia de la hoja de datos biométricos de su pasaporte donde veremos que tiene el pasaporte vigente. El segundo documento es el visado. El visado es muy importante revisar unos cuantos datos, que es un visado tipo D, que es un visado de 90 días, que es de entrada múltiple y que es un SLU. En el visado también veremos su número NIE, su número de identidad extranjero. Tendremos que ver el tercer dato es el sello de entrada. El sello de entrada a España, en este caso, ingresó en el país el 11 del 9 del 22. Desde el 4 del 9 hasta el 17 del 12 y por esta información sabremos que su visado tendrá una vigencia de 90 días contados a partir de esta fecha. Si la suma excediera la fecha límite indicada en el visado, la vigencia de su visado siempre llegaría como máximo hasta esta fecha.
El siguiente dato que tenemos que comprobar son sus estudios, en que está matriculado o en que está aceptado. En este caso lo que tenemos es una carta de admisión a un máster y vemos la carga de créditos que tiene el máster. En este caso el máster se compone de 75 créditos. En estos momentos, para másteres de 75 créditos, la extensión sería de 18 meses.
Una vez comprobada la documentación, esta documentación se guardaría en el archivo. Se guardaría en la carpeta correspondiente, iríamos a OPI, común, extranjería, esenciales, inicial, extensión visados, el año correspondiente, en este caso 2022-23. Abriríamos una carpeta con la fecha para poner todos los documentos que recibamos el día de hoy para ser mandados juntos y dentro de esa fecha iríamos guardando la documentación de cada uno de los solicitantes. Con su nombre y apellidos.
Una vez guardada la documentación, como el estudiante nos habrá enviado una tabla con sus datos personales, copiaríamos la tabla y la pegaríamos en la correspondiente hoja de nuestro Excel, en este caso extensión primera TIE, copiaríamos los datos aquí. Al final del día, con todos los datos copiados, mandaríamos un correo a la Oficina de Extranjería de Valencia, como este, en este caso sólo hay un estudiante pero podría haber varios, y adjuntaremos la documentación de cada uno para que en la Oficina de Extranjería les extiendan su autorización de estancia por estudios hasta la fecha solicitada.
Una vez el estudiante tiene la extensión confirmada, le mandamos un correo y le comunicamos que ya puede poner la huella para solicitar su TIE, su tarjeta de identidad de extranjero. Decimos que la extensión inicial de su autorización de estancia por estudios ha sido aceptada, y le informamos de cómo solicitar cita para poner la huella en la Comisaría de Patraix, y así que le expidan su tarjeta de identidad de extranjero, que sería el último paso para llegar aquí, y tendría la validez solicitada en este caso 18 meses desde su entrada.