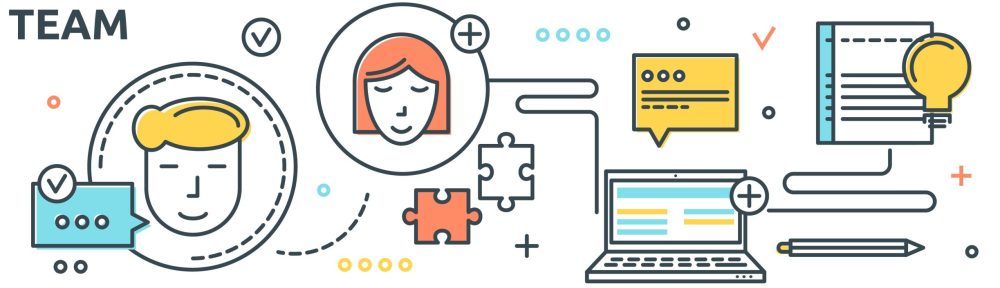Manual descargable desde:
Contenido:
Vamos a ver un proceso específico de la aplicación dedica, y más de más sí, que es la aplicación que tiene la universidad para el registro de las horas de dedicación en los proyectos de y más de más sí.
La aplicación la tenemos disponible, la tiene todo el personal que participa en proyectos disponible en su intranet. En la aplicación tenemos el menú de usuario, que es el que el usuario final de la aplicación va a usar de forma normal para imputar horas a proyectos y actividades, pero los que tienen permiso de su usuario les aparece el menú de superusuario para poder configurar las diferentes opciones de la aplicación.
En este vídeo vamos a ver un caso concreto del menú de la aplicación, que es administrar PAS habilitado.
Vamos a, primero, a explicar por qué usamos esta opción y luego vamos a ver exactamente cómo la vamos a usar.
Como hemos dicho, la aplicación se utiliza para el registro de horas de dedicación en proyectos de y más de más sí. Determinados proyectos y más de más sí requieren este registro para luego la justificación económica del proyecto y de ahí que las personas que participan en esos proyectos tienen que introducir su dedicación en esta aplicación. De forma general, quien usa esta aplicación son el PAS y el PI, el personal investigador, y de forma general el PAS no participa excepto dos tipos de perfiles, ¿vale?
Para saber si un PAS en concreto tiene capacidad o no para participar en esos proyectos, es decir, si nos encontramos hasta ante el caso de que un PAS nos pregunta, ¿yo puedo imputar horas en este proyecto? Pues vamos a ver primero cómo saber.
Si la aplicación le está dejando, imputar horas es el proyecto. Para ello nos podemos ir a otra opción, como ayuda, que es una opción que tenemos en el menú de superusuario que es emular a ese usuario. Emulamos a ese usuario, introducimos alguno de esos datos, emulamos y vamos al menú principal. Entonces ahora estamos en la aplicación en vez de como con nuestro nombre, con el nombre de esa persona. Al ir a la opción de imputar horas y proyectos a actividades y pinchar en horas anuales imputables según contrato, veremos que tiene todas las horas de su contrato disponibles, con lo cual significa que este PAS sí que tiene capacidad para participar en proyectos y puede participar. En caso contrario nos aparecerá aquí un 0.
Ya comprobado esto para un caso concreto, volvemos a lo que hemos indicado anteriormente, que existen dos tipos de perfiles de PAS que sí que pueden participar. Uno son el personal de apoyo a la investigación, el PAS-PAI, que figura adscrito a la comisión de I+D+i.
¿Cómo podemos saber esto? Nos vamos al directorio de personal, buscamos ese PAS concreto y vemos que en las datos de descripción, en ubicación centro aparece comisión de I+D+i y es técnico superior de apoyo en la investigación. Entonces todas las personas cuya ubicación centro sea comisión de I+D+i pueden hacer partes. En este caso la aplicación dedica a coger los datos de la base de datos de personas de aquí y automáticamente les habilita dedica para poder hacer registro de horas. Ese es el primer grupo.
Pero tenemos otro grupo de personal de PAS que puede hacer partes pero que no están en comisión de I+D+i y eso se tiene que hacer de forma manual. Es decir, los que están en comisión de I+D+i. se hacen de forma automática, DEDICA los coge de forma automática y hay otro grupo menor que hay que hacer de forma manual.
¿Cómo lo hacemos de forma manual? Pues desde esta opción que hemos comentado, de administrar PAS habilitado.
Aquí se indica que desde esta opción se puede administrar el PAS del capítulo 1 que está habilitado para realizar partes de dedicación. En este caso, previamente, hay que comprobar ese PAS que ese PAS está habilitado porque tiene el reconocimiento de la capacidad investigadora.
El reconocimiento de la capacidad investigadora es como un reconocimiento muy específico que la comisión de I+D+i concede a determinados PAS y ese reconocimiento le permite participar en esos proyectos de I+D+i. Como ese PAS, en principio, está como un general.
De forma general, el PAS está avetado para participar en esos proyectos. En estos casos, que sí que tienen el reconocimiento, hay que habilitarnos y se les habilita desde esta opción.
Entonces, en este caso, por ejemplo, si vemos mostrar todo el PAS, tenemos aquí el listado de personas que han estado habilitadas o que están habilitadas en algún momento para participar en proyectos.
En este caso, tenemos a esta persona que estaba habilitada hasta fecha del 30 de junio del 23. Por lo tanto, y ya lo hemos comprobado además, tiene reconocida la capacidad investigadora, pero le ha caducado esa fecha, con lo cual tenemos que prorrogarlo. Aquí vamos a introducir los datos de la persona, bien el nombre o el número de NIP, algún dato identificativo de la persona. Los seleccionamos de la lista. Y ponemos la fecha desde la que le vamos a permitir hacer los registros de dedicación, que en este caso, como acababa el 30 de junio, la siguiente habilitación se lo vamos a poner desde el 1 de julio, y la fecha, vamos a establecer la fecha fin que tiene actualmente de su vinculación contractual con UPV, que se extiende hasta el 22 de abril del 24. Si pasada esta fecha prorroga su actividad, pues tendremos que volver a realizar esta acción. Y el campo comentarios es libre, podemos incluir cualquier comentario que consideremos.
Como previamente, la habíamos habilitado para participar en este proyecto, pues lo vamos a mantener, y vamos a indicar que procederá renovación cuando prorrogue su actividad. Y así nos lo dejamos aquí indicado para siguientes fechas.
Le damos a habilitar y ya nos aparece aquí. Vamos a la opción de mostrar solo el PAS con la habilitación activa en la fecha actual, pues observamos que esta persona ya aparece. Nos podemos ir además para terminar de comprobarlo. Nos vamos a ir a la opción de emular a esa persona. Vamos a emularla y vamos a comprobar que efectivamente en la fecha actual puede hacer partes que era lo que no podía hacer hasta ahora.
Nos vamos a entrar como esa persona desde su menú de usuario y vemos imputar horas actividades y proyectos y vemos que ahora mismo ya puede elegir cualquiera de los proyectos en los que participa e imputar horas.