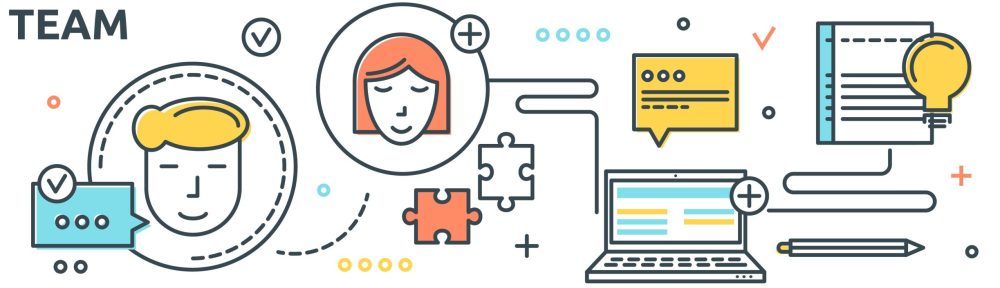Manual descargable desde:
Contenido:
En este vídeo voy a explicaros una situación bastante habitual o frecuente cuando usas Microsoft Teams y algunas posibles soluciones.
No sé si os ha ocurrido, sobre todo cuando tenéis muchos Teams en los cuales estáis como participantes. Y esto suele ocurrir por no siempre…porque tu has creado estos o has pedido que te inviten sino porque automáticamente te invitan a cientos. No son decenas, son cientos de Teams que poco a poco van apareciendo en tu panel de trabajo, y van creciendo de manera exponencial, y luego al final te impide localizar las cosas que es lo que de alguna forma estoy representando en esta figura que es el, como por defecto, Teams se configura. Cuando entras en una sesión de navegador web es así y cuando entras por primera vez en tu App de escritorio es así. Podrían haber elegido otra visualización pero es la que han elegido y cada vez que hagas una instalación desde cero en la que borres tu configuración te va a venir esta que Microsoft considera que es con la que debemos trabajar.
Y el siguiente problema es que el orden. Yo no sé el orden tiene esto. No es un orden alfabético, no es un orden que tenga ninguna coherencia y aparecen un montón de cosas.
Yo os comento las cosas con las cuales yo las he solucionado y me funcionan.
Lo primero es cambiar la vista para poder buscar porque en esta vista que es como una rejilla no puedes buscar, no sé por qué han decidido que la búsqueda no es relevante aquí. Y luego lo siguiente es después de, además de poder buscar, hacer un poco de orden en los equipos que eso exige que pierdas cierto tiempo. Y, básicamente, hay tres opciones. Una que es ocultar los innecesarios, anclar los imprescindibles y luego por último darte de baja de los obsoletos. Digo que esta es “por último” porque es la más arriesgada y es que, tú te das baja de algo, y luego no es donde tú querías darte de baja, o porque es imposible. Hay algunas inscripciones que cada día o cada semana conforme estén los procesos de actualización de participantes si tienes un rol en algún tipo de cosa que alguien ha programado que cuando tienes ese rol tienes que estar en un Teams, aunque tú te des de baja te va a volver a dar de alta depende de cómo se haya establecido este protocolo. Hay a veces que puedes, y hay a veces que no puedes. Por tanto, la he dejado como la última. Primero porque es la última, si queréis, arriesgada en el sentido porque es la única que no puedes deshacer y luego además porque a veces no es posible.
Vamos a ir viéndolo directamente desde la plataforma de Teams.
Esto es como entraría. Tienes aquí una forma de ver…Tienes aquí las Clases, tienes los Equipos…Sí. Está clasificado por Clases, Equipos y Ocultos, ¿Vale? Es como está emitido. Oculto es porque yo ya he hecho trabajo de ocultar cosas. Esto es lo que consideran como Clases, los Equipos vienen por abajo pero si lo tienes por ahí bueno…quizá estén…Pero ni si quiera es alfabético porque tienes por aquí una P, luego tienes una C, luego tienes una I, luego tienes una D por aquí…Luego tienes una P otra vez por aquí detrás…No sé si es por fecha de creación…No tengo ni idea de cómo está eso. Y el caso es que , bueno, sí. Podrías intentar buscar aquí pero si buscas aquí no buscas equipos. Buscas…me están saliendo personas, me está saliendo de todo. Buscas la búsqueda general que tiene Teams, que ya adelanto que es entre mala y muy mala como resultados. Casi nunca entras lo que quieres. Para mí es una experiencia horrorosa cualquier tipo de cosa por ahí.
De modo que, lo que yo he resuelto es: Me voy a Configuración y más, Configuración. En Configuración lo que elijo es la Apariencia y en la Apariencia lo que tienes dos formas. Dos diseños. Tienes el Diseño Cuadricula, que es el que sale por defecto siempre, o el Diseño Lista, que es para mí el diseño inteligente que debería ser por defecto pero, obviamente, yo no pienso…Mi modo de pensar no es el modo de pensar que tiene Teams.
Cuando tienes esta opción los Teams, los equipos, los tienes aquí metidos con su desplegable y la ventaja es que tienes una posibilidad de filtrar de modo que si quieres buscar algo que tiene que ver con una asignatura pones el código de asignatura si te sabes el código de la asignatura…como esta signatura, lo tienes. Fijaos que aquí ya me aparece en anclados. Es este mismo de aquí. Luego también aparecen los canales generales de esta asignatura. Esto puede ser porque son diferentes años de la misma asignatura y seguramente en Equipos Ocultos también tengo esta asignatura de otras ediciones de otros años que está también por ahí, y que yo tengo acceso y que a veces no me puedo ni quitar. Esta es la primera opción si quieres encontrarlo y recuerdas algo del nombre del Team y lo puedes buscar. Que esto con la versión cuadricula no puedes.
Y luego, la otra opción, es que una vez lo tienes aquí a la vista en Más Opciones, puedes hacer dos cosas. Lo ocultas de modo que cuando estés en la vista general ya no te aparecen en Tus Equipos, sino que aparecen en los Equipos Ocultos. Todos estos Ocultos son Ocultos que no me interesan para nada y ahí están, ocultos, dormiditos y no molestando demasiado.
En los de mis equipos fijaos que también tengo una cantidad muy grande. Entonces, también hay una categoría y es que los puedo anclar los que para mí son más relevantes. Vale, entonces, después de la búsqueda yo puedo elegir si lo Oculto o puedo elegir el Abandonar grupo. Vale y lo que puedo anclar no es el equipo, el canal. Tienes que trabajar por canales. No puedes anclar el equipo pero, algunos de sus canales sí. Esto es problemático cuando tienes muchos canales porque te expandiría la parte de anclado vale, pero puedes anclar u ocultarlo que son las dos formas con las cuales estamos trabajando. Este de aquí como lo tengo anclado me permitiría desanclarlo. Vale, no lo voy a hacer porque es uno de los que me interesa.
Y con esto yo creo que más o menos tenéis una forma de trabajar un poquito más amable con Teams. Cambiando el modo en el que vas a visualizarlo para poder buscar y luego a partir de ahí Ocultas o Anclas, y por supuesto también puedes dar de baja, pero eso ya os lo miráis vosotros con más calma si realmente os queréis dar de baja de un equipo porque en el momento te das de baja ya no te puedes volver a dar de alta y es un poco molestia para otros participantes si has metido la pata,