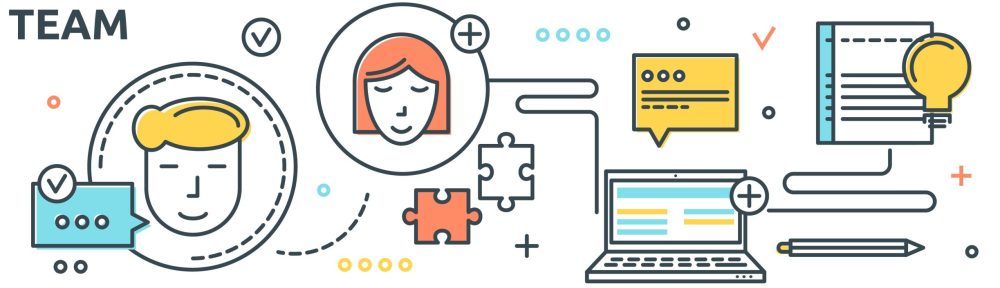Manual descargable desde:
Este vído detalla el procedimiento para gestionar solicitudes de baja en Alumni UPV PLUS específicamente para usuarios que son recién titulados. El enfoque es proporcionar claridad sobre los beneficios disponibles y garantizar una toma de decisiones informada por parte del usuario.
Revisión de la Solicitud
- Acceso al Perfil del Usuario:
- Inicie el procedimiento accediendo al perfil del usuario solicitante, haciendo clic en el nombre del destino para abrir su ficha de usuario.
- Evaluación de la Condición del Usuario:
- Identifique que el usuario es un recién titulado y ha solicitado la baja de Alumni UPV PLUS, a menudo tras recibir el correo de bienvenida y sin hacer uso del servicio.
Información sobre la Membresía para Recién Titulados
- Proceso de Alta Automática:
- Al solicitar su título y abonar las tasas correspondientes, los recién titulados tienen la opción de marcar su interés por ser parte de Alumni UPV. Al seleccionar esta opción, se procesa automáticamente su alta en Alumni UPV PLUS, acompañado de un correo de bienvenida.
- Beneficios del Primer Año:
- Informe al usuario que, como recién titulado, dispone de un año gratuito de membresía en Alumni UPV PLUS. Este período sin costo es una oportunidad para explorar y aprovechar los servicios ofrecidos.
Comunicación con el Usuario
- Explicación de Términos Posterior al Primer Año:
- Comunique claramente que, tras el primer año gratuito, se generará automáticamente un recibo de membresía anual de 30 euros para aquellos que estén trabajando, o de 15 euros si el usuario se encuentra en situación de desempleo y así lo ha comunicado.
- Opciones de Baja:
- Explique que para proceder con la baja, se asignará temporalmente una forma de pago (tarjeta o recibo). Si el pago no se realiza dentro de los quince días siguientes a su generación, el recibo se cancelará automáticamente, y se tramitará la baja del usuario de manera automática.
Decisión del Usuario
- Tras recibir esta información, el usuario podrá tomar una decisión informada sobre si desea aprovechar el año gratuito de membresía en Alumni UPV PLUS o proceder con su solicitud de baja.
Este procedimiento asegura que los usuarios recién titulados estén plenamente informados sobre los beneficios de su membresía en Alumni UPV PLUS y las opciones disponibles tras el primer año gratuito. El objetivo es brindar soporte y claridad, facilitando así una experiencia positiva para el usuario.
Transcripción del Vídeo
Acceder a esta de aquí, como siempre, clicando encima del nombre del destino y así se abre
la ficha del usuario. Y entonces vemos que esta persona, en el resumen, es recién titulada
y nos ha solicitado la baja.
Los recién titulados, cuando solicitan el título, que pagan las tasas en el trámite de solicitud de título, ellos pueden marcar la opción de que quieren ser Alumnis. En el caso de esta persona, al efectuar el pago de tasas lo ha marcado, con lo cual automáticamente ya se tramita su alta y le llega un correo de bienvenida.
Entonces, al recibir ese correo, esta persona nos ha solicitado la baja y el motivo es que no utiliza el servicio. Lo que haríamos en estos casos, al ser recién titulado, es contactar con el usuario para indicarle que dispone de un año gratuito de Alumni UPV PLUS. Y que, pasado ese año, se le generaría el recibo de 30 euros si está trabajando o 15 si está en situación de desempleo y no se ha aportado tarde. Y ahí él podría validar o esta persona podría validar si quiere continuar siendo Alumni UPV PLUS, o quiere realmente darse de baja del servicio.
Y para tramitar la baja, simplemente con poner forma de pago tarjeta o recibo, ahí no se cobra ni se genera el recibo, pero este recibo tiene una duración de quince días. Si a los quince días no ha efectuado el pago, este recibo se borra de manera automática. Y en ese momento se tramita su baja de manera automática.
Con lo cual, le explicaríamos esto al usuario para que, si lo considera durante este año, estaría como Alumni UPV PLUS, de manera gratuita.