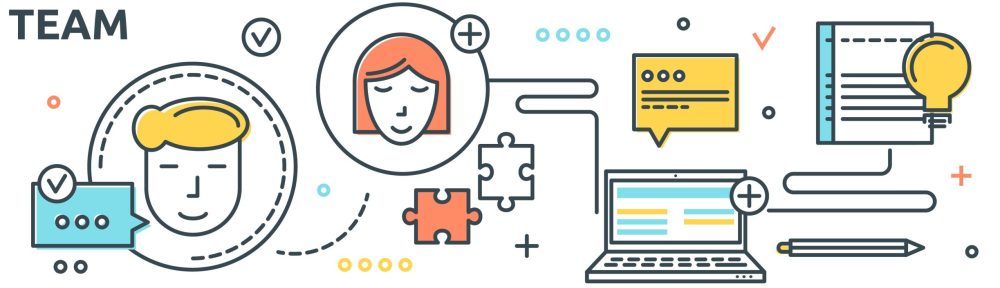Manual descargable desde:
C
Este documento establece el procedimiento para realizar modificaciones en los planes de mejora asociados al programa Pegasus, como parte de los servicios ofrecidos por el Servicio de Evaluación, Planificación y Calidad.
Acceso a Modificaciones Pegasus
- Navegación:
- Acceda a la sección de «Modificaciones Pegasus» a través del menú principal. Esta área permite la gestión de cambios en los indicadores de los planes de mejora, la justificación de estos planes, ampliaciones de fecha o modificaciones en la carta de servicios.
Recepción de Solicitudes
- Canal de Solicitudes:
- Las solicitudes de modificación, ya sea para cambios en Pegasus o en descriptores de encuestas, se recibirán a través de «polisolicita». Seleccionar la solicitud pertinente entre las recibidas hasta la fecha.
Ejemplo de Modificación de un Plan de Mejora
- Selección de la Solicitud:
- Elija una solicitud específica para la justificación de un plan de mejora mediante el envío de evidencias, por ejemplo, la solicitud de modificación del plan de mejora nº 23 de la unidad APNL 04.
- Revisión en la Plataforma Pegasus:
- Acceda a Pegasus y localice el apartado correspondiente al plan de mejora a justificar, buscando la unidad específica y el plan de mejora designado.
- Justificación de la Acción:
- Identifique la acción a justificar, revise la evidencia proporcionada y asegúrese de que está debidamente relacionada y justificada.
Actualización y Finalización del Plan de Mejora
- Actualización del Estado:
- Desde la ficha general del plan de mejora, cambie el estado de la acción a «finalizada», ingresando las observaciones pertinentes y la referencia de «polisolicita».
- Confirmación de la Actualización:
- Guarde los cambios realizados, verificando que la acción ahora se muestra como completada con el visto bueno verde.
Respuesta al Usuario a través de Polisolicita
- Asignación de la Solicitud:
- Asigne la solicitud al gestor correspondiente para su procesamiento y clasifique la solicitud como «modificación sustancial» o «no sustancial», según corresponda.
- Gestión de la Solicitud:
- Finalice la acción justificada y responda al usuario indicando que el plan de mejora ha sido actualizado con la información proporcionada.
Proceso de Clasificación y Finalización
- Clasificación de la Solicitud:
- Complete la clasificación de la solicitud en «polisolicita», indicando el tipo de modificación realizada.
- Resolución de Solicitudes Pendientes:
- Proceda con la gestión de otras solicitudes pendientes, asegurando su correcta clasificación y resolución.
Este procedimiento garantiza una gestión eficiente y estructurada de las solicitudes de modificación en los planes de mejora del programa Pegasus, desde su recepción hasta la respuesta final al usuario, asegurando la calidad y la mejora continua del servicio ofrecido.
Transcripción Literal
En el Servicio de Evaluación, Planificación y Calidad, uno de los servicios que tenemos dentro de nuestra carta de servicio es el programa Pegasus.
Dentro de él están las modificaciones Pegasus que cada unidad que está incluida en este programa puede ir realizando. Entonces, dentro de las modificaciones Pegasus y dentro de su carta de servicio, respecto a indicadores de planes de mejora, justificar los planes de mejora, o ampliar fechas o modificaciones de carta, lo puede realizar a través de este servicio.
Entonces, entraría en modificaciones Pegasus y no lo solicitaría por polisolicita, bien por esta solicitud en caso de modificaciones Pegasus o modificaciones de descriptores de encuesta. Todas estas modificaciones me llegan a mí a través de polisolicita y entonces, por ejemplo, estas son las que tengo a día de hoy, cogeríamos esta misma, la de una solicitación en modificaciones, una solicitud de modificaciones Pegasus relacionadas con la justificación con un envío de evidencias de un nuevo plan de mejora.
Con este plan de mejora, que es el 23 de la unidad APNL 04, iríamos a la plataforma de Pegasus y buscaríamos el apartado de festivales de mejora y buscaríamos la unidad que debemos justificar el plan de mejora.
Este plan de mejora es del Servicio de Promoción y Normalización Lingüística, concretamente hemos visto que es el 23 04. Entonces, nos vamos, buscamos el 23 04, que es este plan de mejora. Este plan de mejora quiere justificar la tercera acción, esta tercera acción, que todavía vemos con la ruedecita verde que está en proceso, debemos validarla.
Entonces, como es la visibilización de los servicios de consultas que ofrece el Servicio de Promoción y Normalización Lingüística, buscamos la evidencia, la abrimos, está relacionada este plan de mejora con la visibilización de los servicios de consultas ofrecidos por el servicio y, en concreto, esta es la campaña de difusión del nuevo menú de la microweb.
Entonces, abrimos la evidencia, revisamos cuál ha sido la acción que han realizado en este plan de mejora, la leemos, vemos la relación de hechos que han hecho después de las acciones realizadas, la campaña de difusión, la acción 3, las imágenes de la campaña de diferentes formatos, vemos la microweb, leemos un poquito, revisamos que está debidamente justificada.
Entonces, volvemos a la pantalla de la ficha del plan de mejora y, para cerrarla, desde esta ficha general del plan de mejora no nos deja, por lo que tendríamos que irnos a la general del plan de mejora, buscamos el 2303, nos vamos a acciones, pinchamos en el rayo y abrimos aquí delante en el icono del papel y el lápiz y vemos que finalizaba el 31 de julio del 23, la damos por finalizada y en las observaciones debemos establecer el nombre del poliosolicita como nuestro press rate, 61.200, buscamos la fecha, que fue hace dos días, concretamente el 24 de julio, 24 de julio, tiene el press rate 23, ponemos el inercia, acción finalizada, finalizamos, copiamos para luego ponerlo en observaciones generales del plan de mejora, que ya debemos de ir a la ficha inicial, la general, donde aparece toda la información, y establecer en observaciones, volver a incorporar la solicitud del 24 de julio como evidencia de la acción 3.
Vemos, esta acción 3 deja de estar en círculo y está con el visto bueno verde, guardamos, queda actualizado este plan de mejora y debemos volver a la polisolicita para contestarle al usuario.
Entonces, ¿cómo contestamos a un usuario en polisolicita? En el momento que recibimos una solicitud en polisolicita, que vemos solicitudes pendientes de asignación, debemos asignarlas lo primero que todo.
Entonces, asignamos al gestor que vaya a subsanarla. La hemos asignado y debemos clasificar la solicitud. Aquí tenemos un desplegable qué tipo de solicitud se trata, o se trata, como hemos comentado antes, de unas modificaciones en PEGASO.
Aquí en la categoría debemos establecer si es una modificación sustancial o no sustancial. La sustancial es aquella que supone modificación de carta de servicio. Todo aquello que haya que modificar una carta de servicio es sustancial. Las que no requieren modificación de carta de servicio serían no sustancial.
En este caso, como es la evidencia del nuevo plan de mejora, venimos a modificación no sustancial. Clasificamos, ya está clasificado y ya como hemos hecho la gestión correspondiente a cerrar la acción que nos han evidenciado, como ya está resuelto, vamos a gestionar.
Tenemos varias opciones. Si necesitáramos información al respecto, porque no hay mucha información para poder cerrarla, solicitaríamos información.
Si tenemos que esperar a comprobar algo por nuestra parte, pasamos a espera. Pero si ya lo hemos terminado, contestamos y en este apartado le contestamos.
Lo que se va a continuar. Como que el plan de mejora ha sido actualizado con la información aportada. Y con esto daríamos cerrada la gestión de una solicitud de polisolicita relacionada con modificaciones en pegas.
Volveríamos a las solicitudes pendientes de asignación y así iríamos poco a poco resolviendo cada una de las solicitudes.
En este caso, por ejemplo, las que están activas son solicitudes que están en proceso porque suponen una modificación sustancial de modificación de capa de servicio.
Por eso estas las tenemos aquí pendientes a que las revisen por parte de las unidades. Y con esto daríamos por finalizada la sesión.