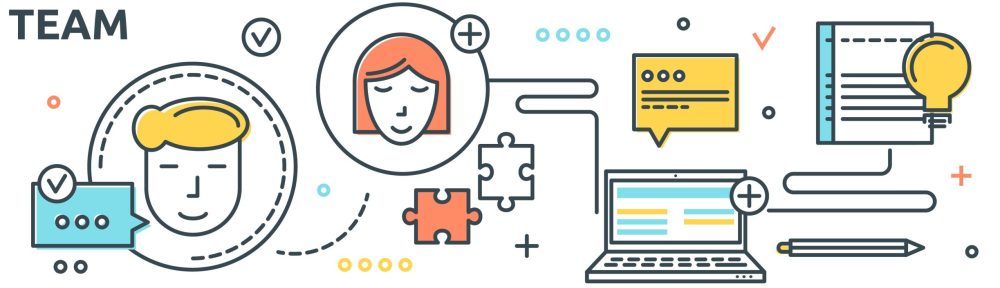Manual descargable desde:
Este documento describe el procedimiento para crear y configurar un nuevo evento dentro de la plataforma de gestión utilizada, detallando cada paso necesario para asegurar su correcta publicación y accesibilidad.
Acceso al Panel de Control de Eventos
- Navegación:
- Desde la pantalla principal de la plataforma, acceda al menú ubicado en la parte superior y seleccione «Eventos».
- Creación de Evento:
- Aunque el proceso de creación de un nuevo evento se inicia en «Nuevo Evento», este documento se enfoca en revisar y configurar eventos ya creados para ejemplificar la estructura y los campos requeridos.
Revisión de Eventos Existentes
- Panel de Control de Eventos:
- En «Eventos», acceda al «Panel de Control». Haga clic en uno de los eventos listados para abrir su configuración.
Configuración del Evento
- Información y Ajustes:
- Dentro de la configuración del evento, seleccione «Información y Ajustes» para editar los detalles clave del evento.
- Tipo de Evento y Rol por Defecto:
- Especifique el tipo de evento, como una reunión, y defina el rol por defecto para los participantes, generalmente «asistente».
- Detalles del Evento:
- Ingrese el «Título del Evento» y complete la «Descripción» detallando la naturaleza y los objetivos del evento. La descripción puede incluir, si es aplicable, el formulario de inscripción.
- Fechas y Capacidad:
- Defina el inicio y la finalización del evento con las fechas y horas correspondientes. Si existe un límite en el número de participantes, especifíquelo en «Número máximo de participantes».
- Configuraciones Adicionales:
- Marque las opciones para hacer el evento público y activo. En «Eventos campo extra», adjunte una fotografía con las dimensiones especificadas de 300 píxeles de ancho por 183 de alto.
Localización del Evento
- Detalles de la Localización:
- En la pestaña «Localización del Evento», introduzca la dirección donde se celebrará el evento. Si la localización ya existe en la plataforma, seleccione «Usar localización existente». Para nuevos lugares, complete la dirección detallada y guárdela.
Publicación del Evento
- Finalice la configuración y confirme la creación del evento guardando todos los cambios realizados. Esto asegurará la correcta publicación del evento en la plataforma, permitiendo su acceso y visualización por parte de los participantes potenciales.
Este procedimiento proporciona una guía clara para la creación y configuración de eventos en la plataforma de gestión, facilitando la divulgación y organización de actividades de manera eficiente.
Transcipción Literal
Tenemos aquí en la pantalla principal, en el menú de arriba, tenemos aquí eventos. Lo que vamos a hacer ahora es crear un nuevo evento.
Si acaso, para comentar cómo crear un nuevo evento, el nuevo evento se crearía desde aquí, desde este menú, el nuevo evento. Pero para no estar rellenando los campos, vamos a revisar los que ya están creados.
Iríamos al panel, en eventos, panel de control, lo abriríamos, clicaríamos encima y vemos que ahora mismo tenemos 4 eventos creados. Estos eventos, para verlos, tenemos aquí la opción de configurar, lo abriríamos, información y ajustes, y se abre esta pantalla, en la cual tenemos la configuración del evento.
Entonces, en información y ajustes, lo que hacemos es marcar el tipo de evento. En este caso, es una reunión. El rol por defecto es asistente. Y en lista de participantes no pondríamos nada.
Luego, a continuación, tenemos título del evento. Escribiríamos ahí el título del evento. El resumen del evento no incorporamos aquí nada. Y en completar la descripción, pondríamos aquí de qué se trata el evento.
Generalmente, aquí introducimos el formulario de inscripción, que esto lo contaremos en otro vídeo. Y luego, aquí a continuación, es cuándo comienza el evento, la fecha y la hora, y cuándo finaliza el evento, la fecha y la hora.
Número máximo de participantes, en este caso no tenemos límite, pero en algunas visitas a museos sí que tenemos límite, si no nos lo da el museo. Entonces, si son 25 plazas, pues ahí marcamos 25.
Luego, a continuación, tenemos que marcar en las opciones, marcaríamos evento público y si el evento está activo. Marcaríamos esas dos opciones. Y luego, en eventos campo extra, lo que hacemos es subir una fotografía con el tamaño que indica aquí. La imagen ha de ser de 300 píxeles de ancho por 183 de alto. Entonces, esta imagen la preparamos previamente y luego
la subiríamos, la juntaríamos aquí.
Luego, por otro lado, en localización del evento, que es otra de las pestañas que encontramos, introducimos dónde se va a celebrar el evento. En este caso, pues ahí ya hemos celebrado varios eventos en esta localización y entonces marcamos aquí usar localización existente. Pero si es una nueva localización, crearíamos la nueva localización introduciendo la calle, la dirección completa, vaya.
Y la daríamos a guardar y listo.
De esta manera se crea el evento en la página web.